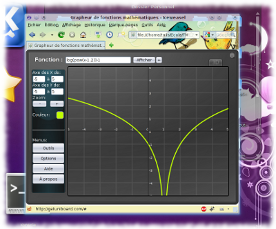 Image de GraphMe dans un navigateur internet
Image de GraphMe dans un navigateur internet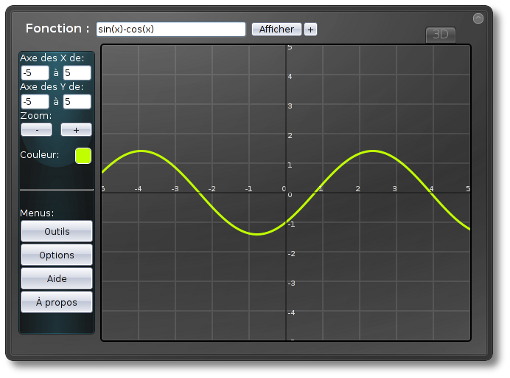
GraphMe est un traceur de fonctions mathématiques que j'ai programmé dans le cadre du travail de maturité gymnasiale. Il est codé en HTML, CSS et JavaScript. Ce grapheur est disponible sur un cd-rom accompagnant mon travail de maturité ainsi que sur internet à la page http://gyb.educanet2.ch/tm-widgets/.ws_gen/?15. Ce document a pour but d'expliquer comment utiliser GraphMe. Il présente ses différentes fonctions ainsi que quelques astuces utiles à l'utilisateur.
Le widget que vous pouvez télécharger sur internet est compressé au format zip. Avant de l'utiliser, il est nécessaire de le décompresser. Si vous n'avez aucuns programmes permettant d'ouvrir les fichiers zip, vous pouvez télécharger 7zip sur http://www.7-zip.org/. GraphMe a été conçu pour s'utiliser dans un navigateur internet ou s'intégrer à Uniboard. Pour l'ajouter aux widgets d'Uniboard, il faut copier le dossier « GraphMe.wgt » dans « library/interactive/ ». Par exemple, sous Windows, le widget doit être dans : « C:/Program Files/Uniboard 4/library/interactive/GraphMe.wgt ». Si vous n'avez pas Uniboard, vous pouvez l'obtenir sur http://getuniboard.com/.
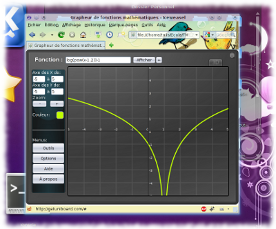 Image de GraphMe dans un navigateur internet
Image de GraphMe dans un navigateur internetA) Pour afficher le widget dans un navigateur, il faut simplement ouvrir le fichier « Grapheur.xhtml » qui se trouve dans le dossier « GraphMe.wgt » avec votre navigateur internet. Toutefois, certains navigateurs n'arrivent pas à afficher le widget. La liste suivante contient les navigateurs sur lesquels le widget a été testé :
B) Pour ouvrir le widget dans Uniboard, il faut tout d'abord cliquer sur le bouton « Bibliothèque » en haut de la fenêtre. Ensuite, allez dans l'onglet « Interactif » ou autrement, selon les version d'Uniboard, dans l'onglet « Applications ». Cliquez sur l'icône correspondant à « Traceur de fonctions mathématiques » et finalement sur « Ajouter à la page ».
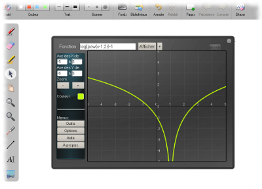 Image de GraphMe dans Uniboard
Image de GraphMe dans Uniboard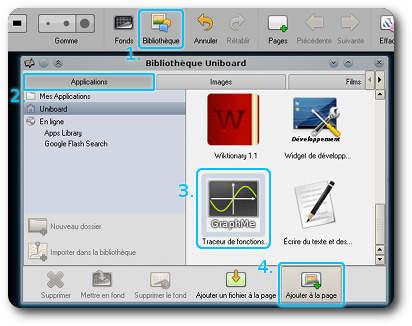
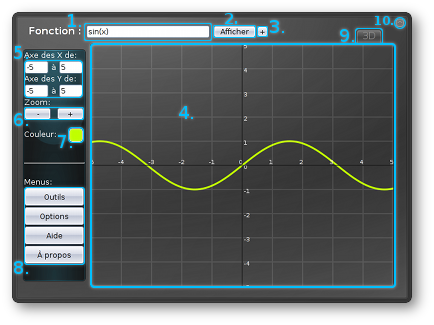
Pour dessiner une fonction mathématique, il suffit d'entrer celle-ci dans le champ en haut du widget et de cliquer sur le bouton « Afficher ». On peut utiliser différentes fonctions et constantes prédéfinies:
Il n'est pas toujours facile de comprendre comment écrire la fonction désirée. En effet, une petite faute et elle ne s'affichera pas. De plus, il ne faut pas oublier de mettre un « * » entre les thermes à multiplier et d'utiliser le point « . » pour écrire des nombres à virgule.
Les fonctions en deux dimensions s'écrivent sous la forme : y=[...] et les fonctions en trois dimensions sous la forme : z=[...]. D'autres exemples sont disponibles dans le menu « aide » du widget si vous avez de la peine à entrer une fonction.
Parfois, lorsqu'on dessine une fonction, la zone visible n'est pas très intéressante. Pour cela, il est utile de déplacer l'affichage ou de définir soi-même la zone à afficher.
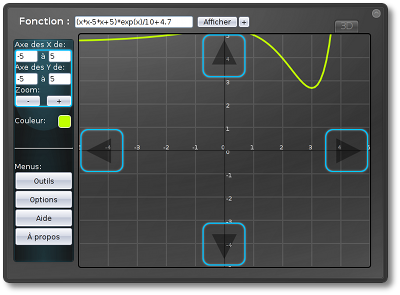
Pour déplacer la fonction, il suffit d'utiliser les flèches de navigation situées dans les quatre bords de l'affichage ou l'outil de déplacement à la souris (dans le menu « Outils »).
Pour définir la zone à afficher, il faut entrer des valeurs personnalisées dans les champs à gauche du widget. La valeur de gauche doit obligatoirement être plus petite que la valeur de droite. Dans le cas contraire, la fonction ne se dessinera pas.
Il est possible de zoomer ou dé-zoomer l'affichage en utilisant les boutons du menu de gauche pour voir une plus grande partie de la fonction. Le zoom peut être réinitialisé dans les options. On peut également cliquer deux fois sur le graphique pour zoomer ainsi que dé-zoomer en maintenant la touche « ctrl » appuyée et en cliquant deux fois.
Cliquez sur le bouton « Options » à gauche du widget pour ouvrir ce menu. En cliquant à nouveau sur le bouton, cela ferme le menu. Plusieurs onglets permettent de naviguer entre les différentes options. Description des options :
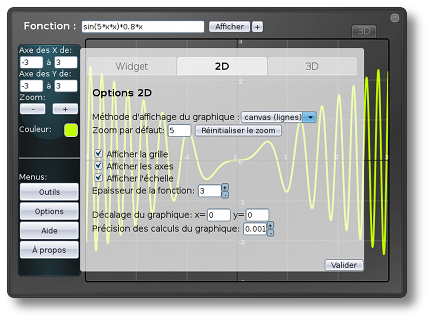
Ce menu permet tout d'abord de choisir l'action de la souris sur le graphique. Il y a le choix entre trois possibilités :
Ensuite, ce menu permet aussi de calculer un point de la fonction. Il faut simplement entrer la coordonnée « x » du point dont on veut trouver la coordonnée « y », et appuyer sur le bouton « Évaluer ». Par exemple, si la fonction est « x*x » et qu'on défini « x=2 », alors le point dont la coordonnée sur l'axe des X est « 2 » aura comme coordonnée sur l'axe des Y « 4 ».
Un autre outil très utile est l'étude de fonction. Pour étudier la fonction entrée dans le champ en haut du widget, cliquez sur « démarrer l'étude ». Les études de fonction de ce widget ne sont pas fiables à 100% mais servent de complément à une étude de fonction que l'on fait soi-même. Il se peut que cet outil soit amélioré dans une prochaine version du widget.
Dans ce menu, on trouve également des tests d'affichage. Ils permettent d'essayer les différentes méthodes d'affichage et de voir si elles fonctionnent sur le navigateur internet utilisé.
Pour dessiner plusieurs fonctions simultanément, cliquez sur le petit bouton « + » qui se situe à droite du bouton « Afficher » (point 1). Ensuite, un menu apparaît.
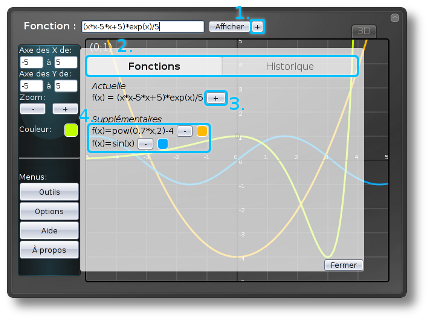
Dans ce menu, des onglets permettent d'aller à l'historique ou aux fonctions supplémentaires (point 2). Pour ajouter une fonction, cliquez sur le bouton à droite de la fonction actuelle (point 3). En dessous, une liste contient toutes les fonctions affichées (point 4). Pour supprimer une fonction, il faut simplement cliquer sur le bouton « - » à coté de celle-ci. Il est également possible de modifier la couleur de chaque fonction séparément.
L'historique permet de revoir toutes les fonctions qui ont déjà été dessinées. Lorsque l'on clique sur une fonction de l'historique, celle qui est dessinée actuellement est remplacée par la fonction de l'historique.
Dessiner plusieurs fonctions simultanément est uniquement possible avec la méthode d'affichage « canvas » en deux dimensions. Par contre, l'historique est utilisable avec toutes les méthodes d'affichage.
La dernière version du widget est téléchargeable sur la page suivante : http://gyb.educanet2.ch/tm-widgets/.ws_gen/?15. Pour mettre à jour GraphMe, vous pouvez aussi cliquer sur le bouton "Mise à jour" dans le menu des options.
Si vous voulez rapporter un bug, avez une suggestion par rapport au widget ou voulez simplement poser une question, merci de me contacter par e-mail à l'adresse : yannick.vessaz@gmail.com.